1: Hướng dẫn sử dụng bus trong photoshop
CÁC PHÍM TẮT TRONG PHOTOSHOP
1. NHÓM PHÍM F
F1 -> mở trình giúp đỡ
F2 -> cắt
F3 -> copy
F4 -> paste
F5 -> mở pallete brush
F6 -> mở pallete màu
F7 -> mở pallete layer
F8 -> mở pallete info
F9 -> mở pallete action
2. NHÓM PHÍM CHỨC NĂNG
TAB -> tắt/mở các pallete
SHIFT + TAB -> tắt/mở các pallete trừ pallete tool
CTRL + SPACEBAR -> phóng to
ALT + SPACEBAR -> thu nhỏ
ALT + DELETE -> tô màu foreground
CTRL + DELETE -> tô màu background
CTRL + SHIFT + N -> tạo layer mới hiện hộp thoại
CTRL + SHIFT + ALT + N -> tạo layer mới không hiện hộp thoại
CTRL + Click vào layer trong bảng layer -> tạo vùng chọn xung quanh layer
CTRL + ALT + D hoặc SHIFT + F6 -> tạo Feather
CTRL + I -> nghịch đảo màu
CTRL + L -> mở bảng Level
CTRL + M -> mở bảng Curver
CTRL + B -> mở bảng Color balance
SHIFT + F7 hoặc CTRL + SHIFT + I -> nghịch đảo vùng chọn
ALT + I + I -> xem thông số file hiện hành
/ -> khóa layer
SPACEBAR + rê chuột -> di chuyển vùng ảnh qua lại
F (nhấn nhiều lần) -> hiện thị khung làm việc ở các chế độ khác nhau
CTRL + J -> sao chép layer
CTRL + E -> merge layer hiện hành với layer đừng phía dưới
CTRL + SHIFT + E -> merge tất cả các layer đang có
CTRL + ] -> đẩy layer hiện hành lên một cấp
CTRL + [ -> đẩy layer hiện hành xuống một cấp
ALT + ] -> chọn layer hiện hành lần lượt từ dưới lên trên
ALT + [ -> chọn layer hiện hành lần lượt từ trên xuống dưới
SHIFT + dấu cộng ( + ) -> chọn chế độ Blend mode lần lượt từ trên xuống dười
SHIFT + dấu trừ ( - ) -> chọn chế độ Blend mode lần lượt từ dưới lên trên
ALT + double click vào layer background -> đổi layer background thành layer 0
Double click vào vùng trống -> mở 1 file có sẵn
CTRL + double click vào vùng trống -> tạo 1 fle mới
Nhập số bất kỳ -> thay đổi chế độ mờ ***c Opacity
D -> trở lại màu mặc định đen/trắng
X -> nghịch đảo 2 màu background và foreground
CTRL + R -> mở thước đo
CTRL + F -> thực hiện hiệu ứng thêm một lần nũa
CTRL + ALT + F -> thực hiện lại hiệu ứng một lần nữa nhưng hiện thị hộp thoại để thay đổi thông số
CTRL + > (dấu lớn hơn) -> tăng size chữ (đã chọn toàn bộ nội dung text bằng công cụ text)
CTRL + < (dấu nhỏ hơn) -> giảm size chữ (đã chọn toàn bộ nội dung text bằng công cụ text)
CTRL + W -> đóng file đang mở
Các dấu mũi tên -> di chuyển vùng chọn sang 1 pixel
SHIFT + Các dấu mũi tên -> di chuyển vùng chọn sang 10 pixel
CTRL + Z -> undo duy nhất 1 lần
CTRL + ALT + Z -> undo nhiều lần
CTRL + SHIFT + Z -> redo nhiêu lần
CTRL + U -> mở bảng Hue/Saturation
CTRL + SHIFT + U -> đổi thành màu trắng đen
CTRL + ENTER -> biến 1 đường path thành vùng chọn
CTRL + T -> thay đổi kích thước layer ở những chế độ khác nhau
ALT+ S + T -> thay đổi kích thước vùng chọn ở các chế độ khác nhau
Dấu ] -> tăng size các công cụ tô
Dấu [ -> giảm size các công cụ tô
3. NHÓM PHÍM CÔNG CỤ:
Các bạn để ý các công cụ nào có hình tam giác nhỏ nằm ở phía góc phải bên dưới, như vậy là còn một số công cụ nằm ở bên trong nữa. Để chuyển đổi qua lại các công cụ trong cùng một nhóm, ta giữ SHIFT + nhấn phím tắt của các công cụ nhiều lần hoặc giữ ALT + Click chuột vào công cụ nhiều lần (nhớ là không buông SHIFT hoặc ALT).
Nhóm phím tạo vùng chọn: khi ở trong các phím tạo vùng chọn, các bạn giữ SHIFT để tăng thêm vùng chọn, giữ ALT để giảm bớt vùng chọn, ALT + SHIFT lấy vùng giao nhau giữa 2 vùng chọn.
M -> tạo vùng chọn hình chữ nhật/hình tròn
L -> tạo vùng chọn tự do
W -> tạo vùng chọn cùng thuộc tính màu
Những lệnh gõ tắt của Toolbox là một chữ cái. Nếu một công cụ nào đó có hơn một lựa chọn, như là Elliptical và Rectangular Marquee, ta chỉ việc nhấn lệnh gõ tắt thêm một lần nữa để đổi sang công cụ kia.
Thêm nữa, khi ta dùng Painting Tool, nhấn phím Shift để có con trỏ chính xác thay vì con trỏ thông thường. Nó giúp ta tô vẽ những bức hình đòi hỏi tính chính xác cao. Để tắt hoặc mở Tool Box sử dụng phím Tab
Move Tool -> V Khi bạn đang sử dụng bất kỳ công cụ nào thì phím V cũng giúp bạn trở về với công cụ di chuyển ngay lập tức. Khi các công cụ khác thay vì Move tool đang được chọn, nhấn Ctrl để tạm thời chuyển sang công cụ Move Tool
NHÓM CÔNG CỤ CHỌN:
Marquee tools Nhấn-> M
- Rectangular Marquee Tạo một vùng chọn hình chữ nhật.
Kết hợp với phím Alt để "bớt" vùng lựa chọn
Kết hợp với phím Shift để "thêm" vùng lựa chọn
Sử dụng Shift để tạo nhiều vụng lựa chọn trên cùng một tài liệu một lúc.
- Eliptical Marquee Tạo một vùng chọn hình elip.
Kết hợp với phím Shift để tạo thêm vùng chọn
Kết hợp phím Atl để bớt vùng chọn.
Kết hợp phím Ctrl + Shift để tạo một vùng chọn tròn tuyệt đối.
-Single Row Marquee tool Tạo một vùng chọn theo chiều ngang có kích thước bằng 1 pixel.
-Single Column Marquee tool Tạo một vùng chọn theo chiều dọc có kích thước bằng 1 pixel.
Lasso tool -> L. Tạo một vùng chọn tự do.
Lasso Tool cho phép bạn tạo các vùng tự do hoàn toàn.
Polygonal Lasso Tool tạo các vùng chọn theo các đoạn thẳng.
Magnetic Lasso Tool tạo vùng chọn dựa theo các chi tiết của hình. Vùng chọn sẽ được men theo viền ngoài của chi tiết trong hình. Magic Wand -> W Tạo vùng chọn theo vùng màu.
Tương tự như các công cụ tạo vùng chọn trên khi kết hợp với các phím Ctrl, Alt, Shift..
- Tolerance Tham số chỉ mức độ so sánh màu sắc. Thông số càng cao, sự phân biệt màu càng rõ ràng.
Crop tool -> C : Phím C cho phép bạn mở công cụ Crop, Bạn có thể thay đổi kích thước, độ phân giải... bằng các chọn các thông số theo ý muốn.
With và Height cho phép bạn nhập chính xác kích thước file hình mà bạn muốn đưa về (tính theo Pixel hoặc mm)
- Resolution độ phân giải của hình sau khi Crop.
Công cụ Painting
Airbrush -> Y
- History Brush tool cho phép bạn undo hay redo một các có chọn lọc nhiều thao tác đã thực hiện.
- Art History Brush Mô phỏng các kiểu tô khác nhau bằng các nét vẽ nghệ thuật.Paintbrush -> B
Brush Tool tô vẽ bằng màu Foreground.
Pencil vẽ các nét cọ mảnh. Eraser -> E (Nhấn Alt để dùng Magic Eraser tool)
Eraser Tool Tẩy xoá hình ảnh hoặc chi tiết bất kỳ.
Background Eraser tool Xoá các pixel ảnh để trả về nền trong suốt.
Magic Eraser tool Tẩy xoá nền theo vùng màu tương đồng. Rubber Stamp -> S
Clone Stamp Tool Lấy mẫu từ một hình ảnh và áp cho 1 hình ảnh khác
Pattern Stamp Tool Áp hoạ tiết lên file hình ảnh với những mẫu có sẵn. Healing Brush tool -> J
Healing Brush tool Cho phép chấm sửa những chỗ chưa hoàn chỉnh, tự động tạo độ khớp về cấu trúc, kết cấu, màu sắc...
Patch Tương tự Healing
Sharpen/Blur tools -> R
Blur Tool Làmmờ rìa hoặc các vùng sắc nét trong file hình ảnh, giảm bớt chi tiết.
Sharpen Tool Tăng độ sắc nét bằng cách tăng độ tương phản giữa các Pixel.
Smodge Tool Mô tả hiện tường miết tay qua một vùng sơn ướt.Sponge/Burn/Dodge -> O
Dodge Tool Tăng độ sáng cho hình ảnh.
Burn Tool Làm tối hình ảnh.
Sponge Tool Làm cho màu sắc của hình ảnh bão hoà hơn hoặc rực rỡ hơn.
Pen tool -> P tạo các đừơng path, vector
Text tool ->T Chọn công cụ text khi bạn muốn gõ một nội dung.
Note tool -> N Công cụ Note tool cho phép bạn tạo các ghi chú, nội dung...
Gradient tool -> G
Gradient Tool Tô màu theo dải chuyển sẵc.
Paint Bucket Tool Tô đầy hình ảnh bằng một màu duy nhất hoặc các mẫu hoạ tiết.
Eyedropper -> I (Khi sử dụng công cụ vẽ, nhấn phím Alt để tạm thời đổi sang Eyedropper)
Hand -> H (Bạn có thể nhấn phím Spacebar khi các công cụ khác hơn là Handtool đang được chọn để tạm thời chuyển sang Hand tool)
Setting default colors -> D Chuyển màu nền và màu tiền cảnh ( Bground, và F Ground ) về màu mặc định đen và trắng. Edit in Standard Mode -> Q Nhấn phím Q để mở Quickmask. Và nhấn lần 2 để thoát.
Trên đây là một số phím tắt cho các công cụ cơ bản... những phím này sẽ giúp các bạn thao tác nhanh hơn khi sử dụng. Sự kết hợp nhuần nhuyễn giữa chuột và bàn phím sẽ mang lại cho các bạn tốc độ cũng như khả năng làm việc. (Theo vnshare.net)
THỰC HÀNH 1:
Loại bỏ đối tượng dư thừa trong bức ảnh
Photoshop là môt phần mềm "cực đỉnh" trong lĩnh vực xử lý hình ảnh là việc quá rõ ràng, không cần bàn cãi. Tuy nhiên việc xử lý hoàn chỉnh một bức ảnh để đạt mức độ thật hoàn hảo còn tùy thuộc vào bức ảnh hiện tại, khả năng xử lý, "độ kiên nhẫn" cũng như sự nhìn nhận, đánh giá của người thực hiện.
Có lẽ không ít lần chúng ta chụp ảnh du lịch, ảnh phong cảnh thiên nhiên hay ảnh quảng cáo sản phẩm...mà trong khung cảnh xuất hiện một vật thể lạ không mong muốn nhưng không thể loại bỏ đối tượng này ra khỏi ống kính máy ảnh trong khi chụp. "Luôn luôn lắng nghe, luôn luôn thấu hiểu" cảm giác khó chịu của quí vị nên ông chủ hãng Adobe photoshop cùng các cộng sự của mình cung cấp hàng loạt công cụ để "xử lý" những đối tượng "cứng đầu", giúp quí vị có những bứ ảnh "đẹp rạng ngời mà không chói lóa". Nhưng "tuyệt vời càng tuyệt vời hơn" nếu như các bạn được hướng dẫn sử dụng các công cụ đó một cách chi tiết để mọi người ai ai cũng có thể tự xử lý những bức ảnh của mình. Bài hướng dẫn hôm nay không ngoài mục đích nêu trên, sẽ giúp các bạn nắm rõ để "tự phục vụ" cho mình.
Tôi tìm trên mạng được một bức ảnh chụp khu vực xử lý nước như sau:
Có lẽ không ít lần chúng ta chụp ảnh du lịch, ảnh phong cảnh thiên nhiên hay ảnh quảng cáo sản phẩm...mà trong khung cảnh xuất hiện một vật thể lạ không mong muốn nhưng không thể loại bỏ đối tượng này ra khỏi ống kính máy ảnh trong khi chụp. "Luôn luôn lắng nghe, luôn luôn thấu hiểu" cảm giác khó chịu của quí vị nên ông chủ hãng Adobe photoshop cùng các cộng sự của mình cung cấp hàng loạt công cụ để "xử lý" những đối tượng "cứng đầu", giúp quí vị có những bứ ảnh "đẹp rạng ngời mà không chói lóa". Nhưng "tuyệt vời càng tuyệt vời hơn" nếu như các bạn được hướng dẫn sử dụng các công cụ đó một cách chi tiết để mọi người ai ai cũng có thể tự xử lý những bức ảnh của mình. Bài hướng dẫn hôm nay không ngoài mục đích nêu trên, sẽ giúp các bạn nắm rõ để "tự phục vụ" cho mình.
Tôi tìm trên mạng được một bức ảnh chụp khu vực xử lý nước như sau:
 Sau khi thực hành theo bài hướng dẫn bên dưới các bạn sẽ nắm được một ít kỹ thuật và có thể áp dụng trong việc xóa bỏ những đối tượng dư thừa trong một bức ảnh. Tuy có nhiều cách và phải sử dụng nhiều kỹ thuật khác nhau nếu bức ảnh cần xử lý khá phức tạp, nhưng cơ bản là các bạn sẽ nắm được phương pháp xử lý nó như thế nào.
Sau khi thực hành theo bài hướng dẫn bên dưới các bạn sẽ nắm được một ít kỹ thuật và có thể áp dụng trong việc xóa bỏ những đối tượng dư thừa trong một bức ảnh. Tuy có nhiều cách và phải sử dụng nhiều kỹ thuật khác nhau nếu bức ảnh cần xử lý khá phức tạp, nhưng cơ bản là các bạn sẽ nắm được phương pháp xử lý nó như thế nào.Sau đây là cách thực hiện
1 - Đầu tiên chúng ta sẽ cắt lấy ống nước nằm bên ngoài để dưa vào bên trong lòng hồ. Chọn Pen Tool trên thanh công cụ (hoặc bấm phím P để kích hoạt công cụ này), bấm phím Ctrl - + để phóng to file ảnh xong vẽ một đường path như hình minh họa
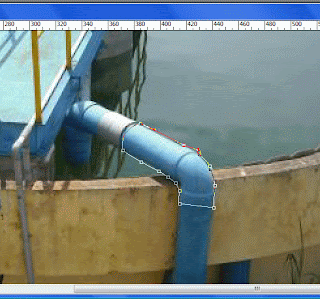 2 - Bấm Ctrl - Enter để chuyển path thành vùng chọn xong bấm phím Shift - F6 rồi chọn Feather=1 sau đó bấm Ctrl - J để copy vùng chọn. Quan sát trên file ảnh không thấy thay đổi gì cả nhưng trên bảng Layer đã xuất hiện thêm Layer 1. Đến đây xem như chúng ta đã cắt được ống nước rồi đó, photoshop nhanh hơn thực tế chứ?
2 - Bấm Ctrl - Enter để chuyển path thành vùng chọn xong bấm phím Shift - F6 rồi chọn Feather=1 sau đó bấm Ctrl - J để copy vùng chọn. Quan sát trên file ảnh không thấy thay đổi gì cả nhưng trên bảng Layer đã xuất hiện thêm Layer 1. Đến đây xem như chúng ta đã cắt được ống nước rồi đó, photoshop nhanh hơn thực tế chứ?3 - Bấm phím V xong kéo đối tượng này vào vị trí bên trong thành hồ như sau:
 5 - Bấm Ctrl - Enter để chuyển path thành vùng chọn. Trên bảng Layer chọn lại Layer Background rồi bấm Ctrl - J để copy vùng chọn (sẽ tạo ra layer 2 nằm dưới Layer 1). Tiếp theo bấm phím V rồi dời đối tượng vừa copy sang lắp vào vị trí ống nước như hình bên dưới, sắp xếp sao cho phần thành hồ thật "liền lạc" nhau.
5 - Bấm Ctrl - Enter để chuyển path thành vùng chọn. Trên bảng Layer chọn lại Layer Background rồi bấm Ctrl - J để copy vùng chọn (sẽ tạo ra layer 2 nằm dưới Layer 1). Tiếp theo bấm phím V rồi dời đối tượng vừa copy sang lắp vào vị trí ống nước như hình bên dưới, sắp xếp sao cho phần thành hồ thật "liền lạc" nhau. 6 - Tạm thời ẩn Layer 1 bằng cách nhấp vào biểu tượng con mắt ngay bên trái tên Layer 1 trên bảng Layer để dể dàng thao tác. Chọn lại Layer Background, dùng Pen Tool để tạo đường path như sau:
6 - Tạm thời ẩn Layer 1 bằng cách nhấp vào biểu tượng con mắt ngay bên trái tên Layer 1 trên bảng Layer để dể dàng thao tác. Chọn lại Layer Background, dùng Pen Tool để tạo đường path như sau: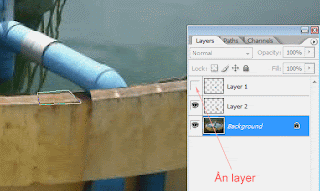 7 - Bấm Ctrl - Enter xong bấm Ctrl - J (trước khi bấm Ctrl - J thì phải chọn lại lớp Background nếu nó chưa được chọn) sau đó bấm phím V rồi kéo đối tượng này sang phải (để lắp phần bóng của ống nước cũ để lại) tạo sự liền lạc cho thành hồ.
7 - Bấm Ctrl - Enter xong bấm Ctrl - J (trước khi bấm Ctrl - J thì phải chọn lại lớp Background nếu nó chưa được chọn) sau đó bấm phím V rồi kéo đối tượng này sang phải (để lắp phần bóng của ống nước cũ để lại) tạo sự liền lạc cho thành hồ. 8 - Sau khi mọi thứ đã đặt vào đúng vị trí chúng ta có thể gộp (merge) các Layer lại để dể thao tác. Bấm giữ Ctrl đồng thời nhấp chuột lần lượt vào Layer Background; Layer 3; Layer 2 để chọn cả 3 layer này sau đó bấm Ctrl - E để gộp lại thành một. Lúc này trên bảng layer chỉ còn lại Layer Background và Layer 1 đang bị ẩn đi. Tiếp theo chọn Pen Tool rồi tạo một Path như sau:
8 - Sau khi mọi thứ đã đặt vào đúng vị trí chúng ta có thể gộp (merge) các Layer lại để dể thao tác. Bấm giữ Ctrl đồng thời nhấp chuột lần lượt vào Layer Background; Layer 3; Layer 2 để chọn cả 3 layer này sau đó bấm Ctrl - E để gộp lại thành một. Lúc này trên bảng layer chỉ còn lại Layer Background và Layer 1 đang bị ẩn đi. Tiếp theo chọn Pen Tool rồi tạo một Path như sau: 9 - Bấm Ctrl - Enter xong bấm Ctrl - J (sẽ tạo ra Layer 2). Sau khi bấm Ctrl - J ta thấy vùng chọn mất đi và không có gì thay đổi trên file ảnh là do phần ảnh nằm bên trong vùng chọn đã được copy và nằm đúng ngay vị trí cũ của nó. Bây giờ nhấp lại biểu tượng con mắt trên Layer 1 để hiển thị lại layer này. Tiếp theo nhấp chọn Layer 2 xong bấm Ctrl - ] để chuyển Layer 2 lên trên Layer 1 và ...khi đó ống nước đã được đưa vào lòng hồ. Việc tiếp theo là xóa những phần dư thừa khác.
9 - Bấm Ctrl - Enter xong bấm Ctrl - J (sẽ tạo ra Layer 2). Sau khi bấm Ctrl - J ta thấy vùng chọn mất đi và không có gì thay đổi trên file ảnh là do phần ảnh nằm bên trong vùng chọn đã được copy và nằm đúng ngay vị trí cũ của nó. Bây giờ nhấp lại biểu tượng con mắt trên Layer 1 để hiển thị lại layer này. Tiếp theo nhấp chọn Layer 2 xong bấm Ctrl - ] để chuyển Layer 2 lên trên Layer 1 và ...khi đó ống nước đã được đưa vào lòng hồ. Việc tiếp theo là xóa những phần dư thừa khác. 10 - Chọn Clone Stamp Tool trên thanh công cụ, chọn lại lớp Background rồi lấy phần ảnh là vùng nước trong hồ lắp vào phần ống nước cũ để xóa nó đi ta đươc kết quả sau:
10 - Chọn Clone Stamp Tool trên thanh công cụ, chọn lại lớp Background rồi lấy phần ảnh là vùng nước trong hồ lắp vào phần ống nước cũ để xóa nó đi ta đươc kết quả sau: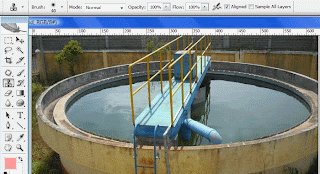 11 - Chọn Pen Tool tạo đường path như sau:
11 - Chọn Pen Tool tạo đường path như sau: 12 - Bấm Ctrl - Enter Chuyển path thành vùng chọn, bấm Shift - F6 chọn feather = 3, xong bấm Ctrl - J để copy vùng chọn. Tiếp theo bấm phím V rồi di chuyển đối tượng đến vị trí che khuất ống nước như sau:
12 - Bấm Ctrl - Enter Chuyển path thành vùng chọn, bấm Shift - F6 chọn feather = 3, xong bấm Ctrl - J để copy vùng chọn. Tiếp theo bấm phím V rồi di chuyển đối tượng đến vị trí che khuất ống nước như sau: 13 - Cũng tạm ổn, nhưng cũng cần xử lý thêm một ít. Tiếp theo dùng Clone Stamp Tool với Opacity khoảng 40 để chỉnh sửa thêm cho tương đối trung thực sẽ được kết quả như sau:
13 - Cũng tạm ổn, nhưng cũng cần xử lý thêm một ít. Tiếp theo dùng Clone Stamp Tool với Opacity khoảng 40 để chỉnh sửa thêm cho tương đối trung thực sẽ được kết quả như sau: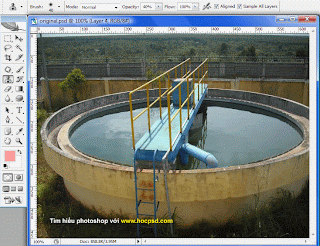 Cuối cùng chúng ta có kết quả như sau:
Cuối cùng chúng ta có kết quả như sau: THỰC HÀNH 2: Ảnh lồng trong chữ
THỰC HÀNH 2: Ảnh lồng trong chữ
Qua bài học này các bạn sẽ nắm cách lồng một bức ảnh vào trong chữ viết.
1 - Tạo một file mới kích thước 10cm x 15cm, độ phân giải 72 pixels/inch.Xong dùng công cụ text tạo dòng chữ "ảnh trong chữ" như hình minh họa sau:
1 - Tạo một file mới kích thước 10cm x 15cm, độ phân giải 72 pixels/inch.Xong dùng công cụ text tạo dòng chữ "ảnh trong chữ" như hình minh họa sau:
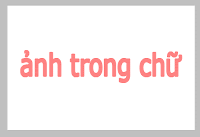 2 - Mở một file ảnh khác mà bạn muốn dùng để lồng vào chữ.Chọn toàn bộ file ảnh (Ctrl-A) xong copy chúng (Ctrl-C) và paste file chứa text mà bạn đã tạo lúc đầu (layer ảnh này nằm trên layer text).Bấm Ctrl-T chỉnh layer này cho nhỏ lại.
2 - Mở một file ảnh khác mà bạn muốn dùng để lồng vào chữ.Chọn toàn bộ file ảnh (Ctrl-A) xong copy chúng (Ctrl-C) và paste file chứa text mà bạn đã tạo lúc đầu (layer ảnh này nằm trên layer text).Bấm Ctrl-T chỉnh layer này cho nhỏ lại.
3 - Chọn lệnh từ Menu Layer \ Create Clipping Mask hoặc bấm Ctrl-Alt-G,layer ảnh sẽ được lồng vào layer text.

Hoặc các bạn cũng có thể dùng phương pháp khác.Bạn thực hiện đến bước 2 ở trên,nhưng khi bấm Ctrl-A xong thì dừng lại.Trở lại file chứa text và load vùng chọn cho text xong bấm Ctrl-Shift-V.
THỰC HÀNH 3: Ghép ảnh kỹ thuật số
Chúng ta có hai bức ảnh gốc original.jpg và book.jpg sau đây (các bạn có thể down load 2 file này về để thực hành)
1 - Mở ảnh original ra, dùng công cụ Eliptical tạo vùng chọn như hình minh họa sau:
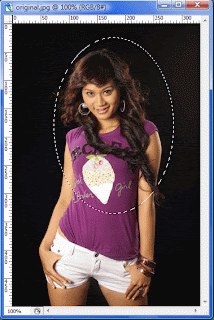 2 - Bấm Shift - F6, chọn Feather radius là 10 sau đó bấm Ctrl - Shift - U để chuyển phần ảnh bên trong vùng chọn thành trắng đen, xong bấm Ctrl- D để hủy chọn.
2 - Bấm Shift - F6, chọn Feather radius là 10 sau đó bấm Ctrl - Shift - U để chuyển phần ảnh bên trong vùng chọn thành trắng đen, xong bấm Ctrl- D để hủy chọn.  3 - Vẫn để file ảnh original.jpg trên màn hình, mở file ảnh book.jpg ra, dùng công cụ Pen để tạo đường path ôm theo đường viền trang sách như sau:
3 - Vẫn để file ảnh original.jpg trên màn hình, mở file ảnh book.jpg ra, dùng công cụ Pen để tạo đường path ôm theo đường viền trang sách như sau: 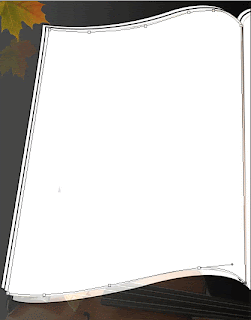
4 - Bấm Ctrl - Enter để chuyển path thành vùng chọn. Trên bảng layer ta thấy chỉ có duy nhất một layer background, nhấp đúp chuột vào layer background sẽ xuất hiện hộp thoại, bấm OK để chọn theo mặc định, lúc này layer background sẽ chuyển thành layer 0. Tiếp theo bấm phím Delete để để xóa bỏ phần bên trong vùng chọn, sau đó bấm Ctrl - D để hủy chọn.

5 - Trên màn hình làm việc lúc này có 2 file ảnh, bấm phím V sau đó nhấp (và giữ chuột trái) vào file ảnh original.jpg rồi rê thả sang file ảnh book.jpg.
 6 - Bấm phím V xong kéo layer 1 vào giữa khung trang sách xong bấm Ctrl - [ để chuyển layer 1 xuống dưới layer 0.
6 - Bấm phím V xong kéo layer 1 vào giữa khung trang sách xong bấm Ctrl - [ để chuyển layer 1 xuống dưới layer 0.  7 - Bấm Ctrl - T xong nhấp chuột phải vào file ảnh và chọn Warp, khéo léo di chuyển các "nút vuông" ở phía dưới và phía trên như hình minh họa sau rồi bấm Enter.
7 - Bấm Ctrl - T xong nhấp chuột phải vào file ảnh và chọn Warp, khéo léo di chuyển các "nút vuông" ở phía dưới và phía trên như hình minh họa sau rồi bấm Enter. 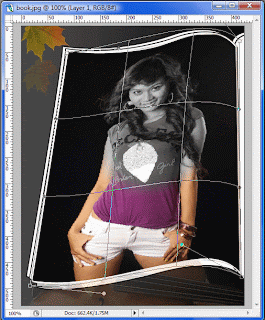 Việc sử dụng lệnh warp sẽ làm biến dạng toàn phần của bức ảnh vì có thể "kéo lệch" mọi nơi trên bức ảnh, nếu không khéo, ảnh sẽ bị méo mó và biến dạng. Ở bước 7 chúng ta cũng có thể dùng lệnh Distort thay vì dùng warp, lệnh distort tạo ra hiệu ứng giống như phối cảnh.
Việc sử dụng lệnh warp sẽ làm biến dạng toàn phần của bức ảnh vì có thể "kéo lệch" mọi nơi trên bức ảnh, nếu không khéo, ảnh sẽ bị méo mó và biến dạng. Ở bước 7 chúng ta cũng có thể dùng lệnh Distort thay vì dùng warp, lệnh distort tạo ra hiệu ứng giống như phối cảnh.
Ở bước 7 có thể làm như sau: Bấm Ctrl - T xong click chuột phải lên file ảnh và chọn Distort, sau đó lần lượt kéo 4 đỉnh như hình sau:

Phần nền đen phía trên còn thiếu, dùng công cụ Clone stamp để lấp lại cho đầy sẽ được kết quả như sau:

THỰC HÀNH 4: Tạo hiệu ứng chữ sử dụng Layer Style
Sử dụng Layer Style để tạo hiệu ứng chữ như sau:
 - Tạo một file mới kích thước 500px x 300px nền đen,độ phân giải 72ppi,xong dùng công cụ Horizontal Type Tool nhập vào dòng chữ hocpsd.com,chữ màu trắng.
- Tạo một file mới kích thước 500px x 300px nền đen,độ phân giải 72ppi,xong dùng công cụ Horizontal Type Tool nhập vào dòng chữ hocpsd.com,chữ màu trắng.
- Click vào nút icon1 ở đáy bảng Layer,chọn Outer Glow và thiết đặt các thông số như bên dưới.
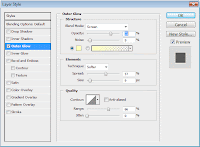 - Click đúp chuột vào ngay hình thumbnails của layer hocpsd.com trên layer Panel,đổi màu chữ từ trắng thành đen.
- Click đúp chuột vào ngay hình thumbnails của layer hocpsd.com trên layer Panel,đổi màu chữ từ trắng thành đen.
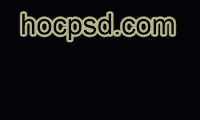 - Mở lại cửa sổ Layer Style,click chuột vào style "Gradient Overlay" xong chọn một Gradient là Copper.
- Mở lại cửa sổ Layer Style,click chuột vào style "Gradient Overlay" xong chọn một Gradient là Copper.
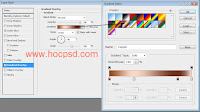 - Tiếp tục click chuột vào style "stroke" và thiết đặt các giá trị như sau:
- Tiếp tục click chuột vào style "stroke" và thiết đặt các giá trị như sau:
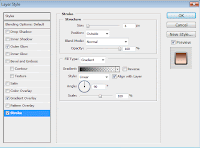 Ta sẽ được dòng chữ như sau:
Ta sẽ được dòng chữ như sau:

 - Tạo một file mới kích thước 500px x 300px nền đen,độ phân giải 72ppi,xong dùng công cụ Horizontal Type Tool nhập vào dòng chữ hocpsd.com,chữ màu trắng.
- Tạo một file mới kích thước 500px x 300px nền đen,độ phân giải 72ppi,xong dùng công cụ Horizontal Type Tool nhập vào dòng chữ hocpsd.com,chữ màu trắng.- Click vào nút icon1 ở đáy bảng Layer,chọn Outer Glow và thiết đặt các thông số như bên dưới.
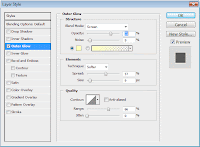 - Click đúp chuột vào ngay hình thumbnails của layer hocpsd.com trên layer Panel,đổi màu chữ từ trắng thành đen.
- Click đúp chuột vào ngay hình thumbnails của layer hocpsd.com trên layer Panel,đổi màu chữ từ trắng thành đen.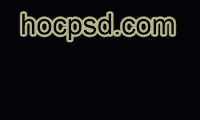 - Mở lại cửa sổ Layer Style,click chuột vào style "Gradient Overlay" xong chọn một Gradient là Copper.
- Mở lại cửa sổ Layer Style,click chuột vào style "Gradient Overlay" xong chọn một Gradient là Copper.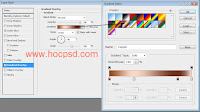 - Tiếp tục click chuột vào style "stroke" và thiết đặt các giá trị như sau:
- Tiếp tục click chuột vào style "stroke" và thiết đặt các giá trị như sau: 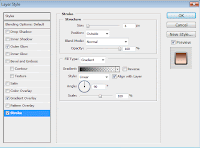 Ta sẽ được dòng chữ như sau:
Ta sẽ được dòng chữ như sau:
Qua bài này các bạn đã hiểu cách sử dụng bảng Layer Style
Bài học sau đây sẽ hướng dẫn các bạn cách tạo chữ bị bốc cháy.
1 - Tạo file mới kích thước 10cm x 15cm, Res 72pixels/inch,nền đen.Rê layer background thả vào nút để nhân đôi layer.
để nhân đôi layer.
1 - Tạo file mới kích thước 10cm x 15cm, Res 72pixels/inch,nền đen.Rê layer background thả vào nút
 2 - Chọn công cụ Horizontal Type Mask Tool
2 - Chọn công cụ Horizontal Type Mask Tool 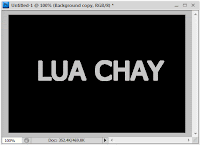 3 - Bấm Ctrl-T,xong bấm Shift và xoay layer này một góc 90 độ ngược chiều kim đồng hồ sau đó bấm Enter kết thúc lệnh (khi xoay layer, dòng chữ bị che khuất bạn cứ mặc kệ nó, không cần quan tâm)
3 - Bấm Ctrl-T,xong bấm Shift và xoay layer này một góc 90 độ ngược chiều kim đồng hồ sau đó bấm Enter kết thúc lệnh (khi xoay layer, dòng chữ bị che khuất bạn cứ mặc kệ nó, không cần quan tâm)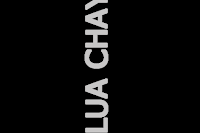
4 - Chọn lệnh Filter \ Stylize \ Wind...chọn thông số như hình bên dưới.Sau khi bấm ok để kết thúc lệnh này bạn bấm Ctrl-F hai lần nữa để tăng hiệu ứng ( lệnh trên sẽ được lặp lại thêm 2 lần nữa).
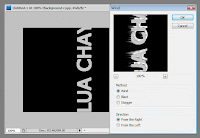 5 - Bấm CTrl - T và xoay layer trở về vị trí ban đầu.
5 - Bấm CTrl - T và xoay layer trở về vị trí ban đầu. 6 - Bấm Ctrl - U, kiểm nhận Colorize, các giá trị khác như hình dưới đây ( thanh Hue là chọn màu cho ngọn lửa,Saturation là chọn "độ rực sáng" cho ngọn lửa).
6 - Bấm Ctrl - U, kiểm nhận Colorize, các giá trị khác như hình dưới đây ( thanh Hue là chọn màu cho ngọn lửa,Saturation là chọn "độ rực sáng" cho ngọn lửa).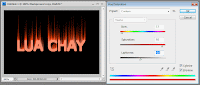
7 - Chọn lệnh Filter \ Blur \ Gaussian Blur , nhập thông số Radius là 1.2.Xong chọn lệnh Filter \ Distort \ Ripple như sau:
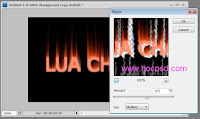 8 - Bấm Ctrl - J, chuyển lớp hòa trộn thành Liner Light, giảm Opacity xuống khoảng 55%.Bạn có thể Blur thêm một ít nếu cần.
8 - Bấm Ctrl - J, chuyển lớp hòa trộn thành Liner Light, giảm Opacity xuống khoảng 55%.Bạn có thể Blur thêm một ít nếu cần.





Không có nhận xét nào:
Đăng nhận xét